Table of Contents

Training
EIR Electronic Accessibility (EIRA) offers accessibility training at UTA.
Learn how to make accessible PowerPoints using their resources.
Templates
Here’s the official University template.
Here is an updated template for 2025.
Do not use Insert > Text Box. Use the Placeholders provided on each slide template.
Best Practices
Visuals
Use accessible colors.
Do not use flashing elements, animations or slide transitions.
Ensure the slide is not crammed with visuals.
Alt-tag images with a brief description of 140 characters or less.
Text
Fonts should be larger than 16 pts.
- If you are presenting in a large room, use large fonts so everyone can read your slides!
- Ensure the slide is not crammed with text.
To stop text from automatically shrinking and enlarging (Auto-Resizing):
- Go to File > Preferences > Auto Correct > choose the “Auto Format as You Type” tab
- UNCHECK: “Autofit title text to placeholder” and “Autofit body text to placeholder”
Ensure every slide has a unique title.
- Duplicate slide titles are not accessible.
- You can add “Continued” to the title if you need a second slide.
Design
If objects are in front of the screen (chairs, tables, plants) move content away from the bottom of the slide so everyone can see it.
Use the template correctly.
- Only use Placeholders (dashed line boxes) for all text and images.
- Do not use Insert > Text Box or Insert > Picture.
- If you need additional Placeholders, add them under View > Slide Master.
- Then, return to View > Normal to add your content.
Accessibility
Set the Reading Order using the Selection Pane.
- The item on the bottom is read first.
- Drag elements up and down in the order they are meant to be read.
Look at the Outline View to ensure all text is present.
- If text is missing, the slide is not accessible.
- Missing text is usually because Insert > Text Box was used instead of a Placeholder.
- Rebuild the slide using Placeholders to fix this.
Run the Accessibility Checker and address all errors.
Presenting
Don’t present or provide inaccessible slides to your audience.
Create accessible presentations instead.
If you’re presenting in a bright room, dim the lighting so everyone can see your slides.
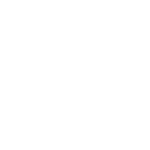
Timeline
We need a minimum two weeks‘ notice to schedule work depending upon the complexity of the project.
This is a best-case scenario and only possible when we have capacity and resources. Our timeline to begin designing starts only after we receive final text.