Overview
This page is for users within our service area.
Users outside our service area should see the Accessible PowerPoints Course.
Official UTA PowerPoint Template

Business units should use the official PowerPoint template
when presenting to the entire University and for all external presentations.
Custom PowerPoints should not be used if presenting to the entire University or for external audiences.
Fonts should be larger than 16 pts if the presentation is projected in a room.
Fonts can be 12-16 pts if the presentation is shared via Teams.
Custom PowerPoint Templates
OCI Creative Services can create custom PowerPoints for your department or for special events.
Access custom PowerPoint templates for departments. Or, enter a request to have one created for you.






Collaboration Options
OCI Creative Services can create custom PowerPoints (PPT) for users within our service area.
There are three options for collaborating. Please select one of these options and let us know on your request.
1- PowerPoint with Accessible Accommodation
- User drafts content in PPT (using an official or custom template) and provides to designer
- Designer refines PPT (color contrast checks, typography, slide order, animation timings, et cetera)
- Designer provides PPT to user and waits for user to review and/or make changes in PPT
- User/presenter provides key takeaways and/or slide notes for any visual content
- Designer drafts a Word doc to serve as the accessible accommodation to the slides
- Designer exports Word doc to accessible PDF
- Designer provides final PPT and final PDF to user, along with Word doc (in case user needs to make changes)
2- Professional Slide Design with Accessible Accommodation
- User provides final content to designer*
- Designer drafts content in InDesign
- Designer exports InDesign to PDF
- Designer exports PDF to PPT
- Designer cleans up minor glitches in PPT
- Designer provides PPT to user and waits for user to review and/or make changes in PPT
- Designer (and user, if desired) make adjustments and refinements in PPT
- Designer finalizes PPT (color contrast checks, typography, slide order, animation timings, et cetera)
- User/presenter provides key takeaways and/or slide notes for any visual content
- Designer drafts a Word doc to serve as the accessible accommodation to the slides
- Designer exports Word doc to accessible PDF
- Designer provides final PPT and final PDF to user, along with Word doc (in case user needs to make changes)
3- PowerPoint with Accessible PowerPoint Slides
- User provides final content to designer*
- Designer drafts content in PPT using Slide Masters (required)
- Designer provides PPT to user and waits for user to provide changes
In this method, the user CANNOT make their own changes unless they are familiar with how to correctly use Slide Masters. - Designer implements changes using Slide Masters
- Designer finalizes PPT (color contrast checks, typography, slide order, animation timings, et cetera)
- Designer provides final PPT to user
* Minor edits are expected but we’ll need to know how much content (text, images, other elements) to anticipate so we can arrange your text and images in a visually pleasing manner on each slide. Changes to content can result in delays to the project completion date.
See the Accessible PowerPoints Course or enroll in training provided by EIR Accessibility to learn to how to create accessible PowerPoints.
Successful Presentations
Please provide the following with your request so we can ensure your PowerPoint displays nicely wherever it is presented.
- Will the presentation be given in person, virtual, or hybrid?
- Will the presentation be recorded?
- Are you presenting in a room?
- If so, what is the size or location of the room?
- If so, will anything be placed in front of the screen, such as chairs, tables, plants, et cetera?
- If so, are there any special lighting considerations for the room?
Resources
- EIR Accessibility provides training on PowerPoint accessibility.
- Review Inclusive and Accessible Content for best practices that apply to all platforms.
- Classes on PowerPoint are free via LinkedIn Learning.
- The Bright Slide plugin is recommended to copy formatting and easily arrange elements on slides.
- The Colour Contrast Analyser is recommended for testing colors.
- Frustrated with how PowerPoint continually resizes your text? Follow these steps to make that stop!
- Go to File > Preferences > Auto Correct > choose the “Auto Format as You Type” tab
- UNCHECK: “Autofit title text to placeholder” and “Autofit body text to placeholder”
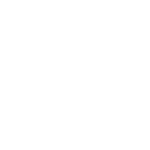
Timeline
We need a minimum of two weeks‘ notice to schedule work. (Vendors may need advance notice for manufactured items. )
We cannot start until after we receive complete and final text and elements.
- Review the services we offer.
- Use Guiding Questions to provide details for projects.
- See status updates on your request.